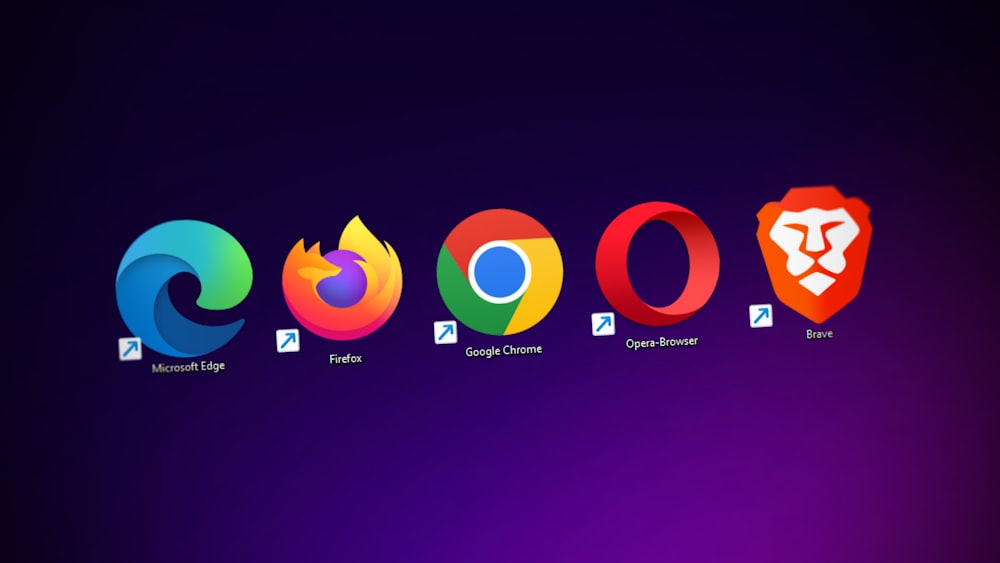Mastering Zoom: 5 Easy Ways to Zoom In on a Windows PC
Have you ever found yourself struggling to read tiny text or see small details on your desktop screen? Fear not! This comprehensive guide will show you various methods to quickly zoom in and out on your Windows PC. Whether you’re using Windows 10 or 11, or even older versions of Windows, we’ve got you covered. Say goodbye to squinting at your screen and hello to a more comfortable viewing experience. Let’s dive in and explore the world of zooming.
A Detailed Guide:
Zooming Basics
Zooming in and out on a PC is a powerful feature that enables users to view content on their whole screen, providing enhanced visibility and improved accessibility. Whether you’re struggling to read small text or need a closer look at images, zooming offers a solution that can benefit everyone, not just those with visual impairments. Windows PCs typically allow users to adjust the zoom level by 16-37 times, depending on the tools and applications used.
The built-in Magnifier tool is a core component of Windows’ accessibility features. With the Magnifier, users can use the zoom function, making it a valuable tool for anyone who needs to adjust their zoom preferences frequently.
Built-in Zoom Tools
Windows PCs come with a convenient built-in tool called the Magnifier, which acts as a magnifying glass for your screen. Accessing zoom settings on a Windows PC can be achieved through multiple methods. One of the simplest ways is by using keyboard shortcuts. For example, holding the “Ctrl” key and scrolling the mouse wheel up or down can instantly adjust the zoom level. Many applications, including web browsers, have their own built-in zoom controls accessible through drop-down menus or settings options. Similarly, you can use buttons on your mouse to also zoom and have a better experience.
On Windows 10, users can access additional zoom settings through the “Ease of Access” menu in the “Settings” app. This menu provides various options to customize the magnification level, such as text size, cursor size, and more. For finer control, adjusting the display resolution can significantly impact the overall clarity and magnification of the screen size/content.
Zooming in Web Browsers
Zooming in web browsers is a crucial feature that enhances the browsing experience by allowing users to adjust the current zoom level. Popular web browsers like Google Chrome, Mozilla Firefox, Internet Explorer, and Microsoft Edge offer built-in zooming capabilities, empowering users to customize their view of websites.
Using simple keyboard shortcuts, users can zoom in and out seamlessly. For example, in Google Chrome and Firefox, pressing “Ctrl” and “+” (plus key) zooms in, while “Ctrl” and “-” (minus key) zooms out. The plus and minus feature is incredibly useful when reading small text or examining images on web pages, as it enables users to focus on specific elements with ease.
As you zoom in on a pc, it ensures better accessibility for individuals with visual impairments or those who require larger text for readability. It provides a more comfortable browsing experience, reducing eye strain and making content easier to comprehend.
By adjusting the browser’s zoom level, users have the freedom to customize their experience based on their preferences and needs. Whether you want to read an article without squinting or examine a high-resolution image in detail, web browser zooming offers a versatile and user-friendly solution. Embracing this feature unlocks a world of convenience and accessibility, making the internet a more inclusive space for all users.
Zooming with Touch screen Devices
Zooming with touchscreen devices offers a more intuitive and tactile approach to magnification. On touch-capable screens, users can simply use the pinch gesture to zoom in and out. You can place two fingers together and spread them apart to zoom in and pinch them together to zoom out.
For touchpad users, adjusting touchpad zoom settings allows for smoother zooming without the need for physical gestures. This feature is particularly valuable on laptops and 2-in-1 devices that support touchpad interactions.
Zooming with touchscreen devices ensures a seamless and user-friendly experience, enabling users to effortlessly adjust their view and interact with content at their preferred magnification level. It enhances accessibility and comfort, making touchscreen devices a versatile and inclusive platform for users of all needs and preferences.
Advanced Zoom Techniques
Advanced zoom techniques include using the Magnifier app for zooming specific areas, utilizing the mouse’s scroll wheel for quick adjustments, and zooming in to full screen. These techniques offer more control and precision when magnifying content, catering to diverse user needs. The Magnifier app allows users to focus on particular sections, while the scroll wheel provides a convenient way to zoom in and out without using keyboard shortcuts. It can be beneficial for users who want to zoom in on the entire desktop screen when a comprehensive view is required, providing a flexible and efficient zooming experience.
Customizing Zoom on Windows
Tailor your zoom experience by changing the size of desktop icons and text. Adjusting screen resolution can significantly impact how you view content. Explore various accessibility tools that enhance magnification for users with specific needs.
Zooming on Different Windows Versions
Whether you’re using the latest Windows 10 or Windows 11 or an older version like Windows 7, we’ve got you covered. Learn how to zoom on different Windows versions, adapting to the interface changes over time.
Zooming in Specific Applications
Zooming in specific applications, such as Microsoft Word and image-viewing programs, allows users to focus on content with greater clarity. In applications like Microsoft Word, users can adjust the zoom level for comfortable reading and editing. When viewing images or documents, users can zoom in to examine details more closely. These application-specific zooming capabilities provide users with more control over their visual experience and improve their efficiency when working with specific content types. For instance, readers like to adjust the screen size so they can easily access a book.
Zooming Shortcuts and Tips
Zooming shortcuts and tips include time-saving keyboard shortcuts for quick adjustments and exploring third-party software solutions for additional features. Keyboard shortcuts, such as using “Ctrl” with the mouse scroll wheel, offer a convenient way to zoom in and out without navigating through menus. Third-party software can provide advanced zooming options and customization, enhancing the overall zooming experience. These shortcuts and tips empower users to navigate and interact with their screens more efficiently, knowing how to zoom and streamlining their workflow to improve productivity.
Troubleshooting Zoom Issues
Troubleshooting zoom issues involves identifying and resolving common challenges that users may encounter while adjusting their screen magnification. Issues can include unexpected zoom behavior, display resolution problems, or difficulties with specific applications. To address such problems, users can check their accessibility settings, update graphics drivers, or adjust screen resolution. If third-party software is causing conflicts, uninstalling or updating it might solve the issue. Additionally, ensuring the system is up-to-date with the latest Windows updates and application versions can often resolve compatibility problems.
If you’re afraid you’ve mistakenly messed up your PC’s display settings, check out our guide on how to get your computer screen back to normal size.
Conclusion
Mastering the art of zooming in and out on your Windows PC opens up a world of enhanced visibility and comfort. Whether you need to enlarge text, images, or the entire screen, the various methods and tools explored in this article will help you achieve that. Customize your zoom settings, employ keyboard shortcuts, and embrace touch gestures to zoom like a pro. No matter which Windows version you use, these techniques will empower you to tailor your display preferences to suit your unique needs.