Is Your Laptop Screen Shifted on Windows 10?
Have you ever turned on your laptop or desktop and found your screen shifted to the right? It can be a puzzling and frustrating issue, especially if you’re unsure of how to fix it. In this article, we’ll delve deep into the world of screen displays, focusing on how to center your computer screen on Windows 10. By the end of this read, you’ll be equipped with the knowledge to move a window from offscreen and get your screen back to center. Let’s dive in!
What Causes a Screen to Shift to the Right?
Wondering why your screen is shifted to the right? The shift of a computer screen to one side can be attributed to various reasons. It could be due to incorrect display settings, outdated drivers, or even issues with the monitor itself. Understanding the root cause can help in applying the right fix to move a window from offscreen.
How to Adjust Screen Settings in Windows 10
Windows 10 offers a plethora of settings to adjust your screen. Navigate to the display settings by right-clicking on your desktop and selecting the “Display settings” option. Next, change the screen resolution, orientation, and scaling. Ensure that the resolution matches your monitor’s recommended setting. If the screen is still shifted, you can try moving a window from offscreen using the graphics card software.

Using the Control Panel to Center Your Screen
The Control Panel remains a powerful tool for moving a window from offscreen and adjusting various settings. Simply type “Control Panel” in the search bar and select “Display” from the menu. From here, you can adjust the screen resolution and position. If the option doesn’t appear, ensure you’re using the latest version of Windows.
HP Laptops: A Special Mention
HP laptops sometimes come with unique display settings. Access the HP control panel and select the “Display” option. Adjust the screen position using the arrow keys until the screen is centered correctly.
Experiencing issues with your laptop’s display settings? Reach out to Geeks on Site for convenient, at-home computer repair services that save you time and hassle, letting you get back to what matters most with peace of mind.
Explore Computer Repair Services
Graphics Card Software and Screen Positioning
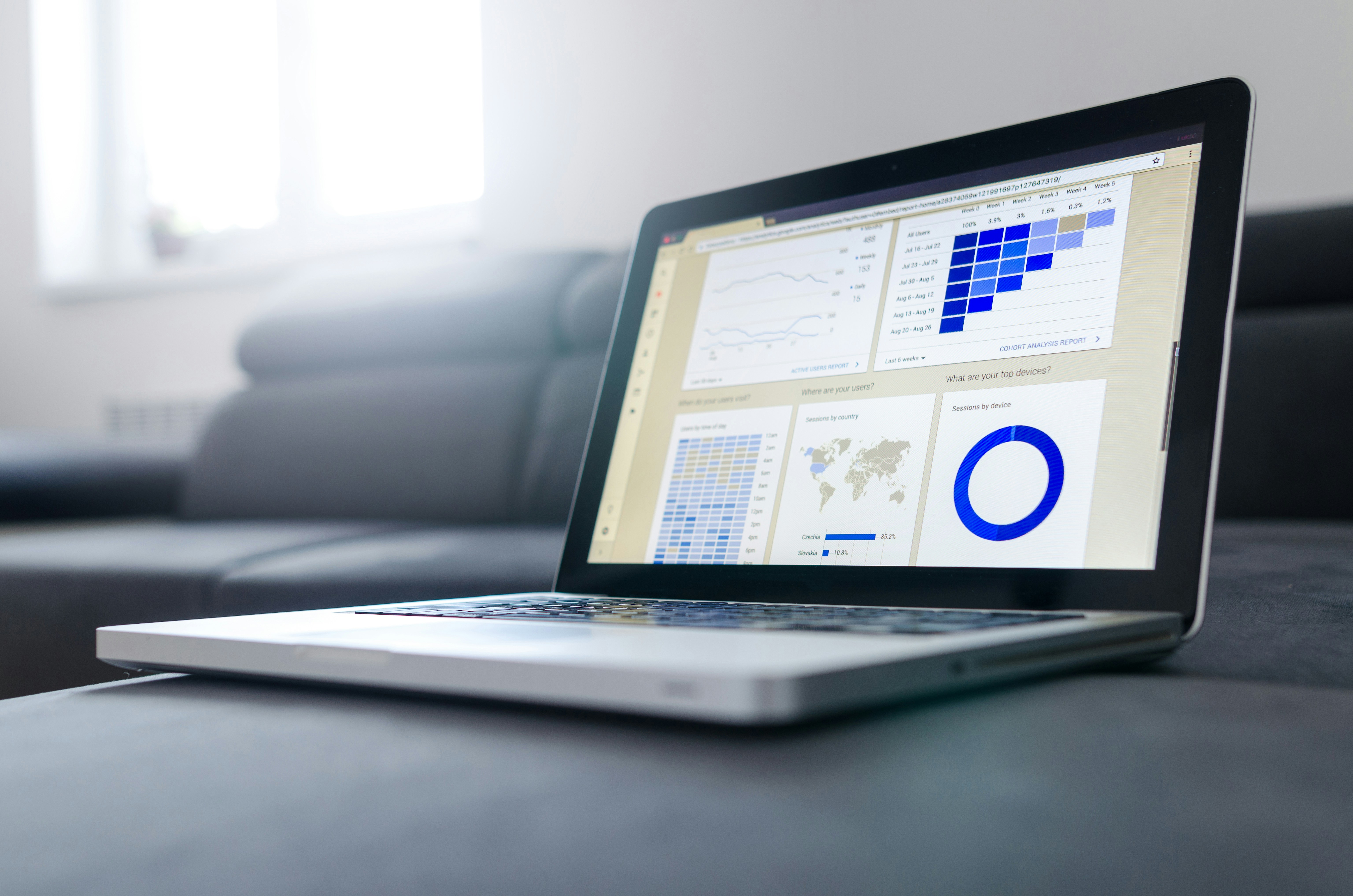
If you have an external graphics card, like Intel or Nvidia, their software can help adjust the screen position or move a window from offscreen.
Open the manufacturer’s software, navigate to the display settings, and adjust the screen position until it’s centered.
Updating Your Display Drivers: Why and How?
Outdated drivers may be the reason why your screen is shifted to the right, which is why you should ensure you have the latest drivers installed. Navigate to the device manager, find the display drivers, right-click, and select “Update”. Alternatively, visit the manufacturer’s website to download the latest drivers.
Screen Resolution: Getting It Right
A mismatched screen resolution can cause display issues. Access the display settings in Windows 10 and ensure the resolution matches your monitor’s recommendation. Adjusting the screen resolution can often move a window from offscreen and bring your screen back to center.
Desktop vs. Laptop Screens: Is There a Difference?
Yes, desktop screens and laptop screens might have different settings. While the basic principles remain the same, desktop PC users might need to use the monitor’s manual buttons to adjust the screen, whereas laptop users can rely on software settings.
Common FAQs Related to Screen Shifts
- Why is my screen shifted to the right side? This can be due to incorrect display settings or outdated drivers.
- How do I get my screen back to center? Adjust the display settings in Windows 10 or use the graphics card software to move a window from offscreen.
- My screen shifted to the right on my HP laptop. What should I do? Access the HP control panel and adjust the screen position.
Tech Tips: Keeping Your Screen in Perfect Condition

- Regularly update your display drivers.
- Ensure the screen resolution matches the monitor’s recommendation.
- Desktop users need to get used to the monitor’s manual adjustment buttons.
- Regularly check for Windows updates as they can bring enhancements to display features.
In Summary:
- A shifted screen can be due to various reasons, from settings to outdated drivers.
- Windows 10 offers multiple ways to adjust the screen, from display settings to the control panel.
- Ensure you have the latest display drivers installed.
- Desktop and laptop screens might require different adjustment methods to move a window from offscreen.
- Regular upkeep and updates can prevent screen shift issues.
In the digital age, when screens are an integral part of our daily lives, making sure they display correctly is important. Wondering why your screen is shifted to the right can be an annoyance, but you can swiftly resolve it with the right knowledge and tools. This guide has provided the steps needed to address a screen shift to the right on Windows 10.
Remember, regular upkeep and the latest software can prevent such issues in the future. So, the next time your screen decides to take a little detour, you’ll know exactly how to guide it back to center. Happy computing!
Worried about computer freezes or sudden stops potentially causing data loss? Geeks on Site offers comprehensive data recovery and backup services, ensuring your important files stay safe no matter what technical troubles come your way. Keep your digital life secure and uninterrupted with just a click.
